2020-01-14
Customizing your office suite
Adjust LibreOffice so it works best for you
Today I would like to write a case in favour of customization as a way to adapt a tool to your needs and not the other way around allowing for great flexibility and thus improving one's flow 1. All screenshots were taken from Collabora Office but similar results can be achieved using LibreOffice 2.
In the tradition of F/LOSS, LibreOffice is highly configurable, and many of its characteristics can be changed. Although LO has only one specific dialog (Tools: Customize…) there are some other options scattered in other places. I'll try by best to show you how to adjust all these and, hopefully, you will be able to customize it so it works best to your workflow.
The Customize Dialog
Open the Customize dialog via the “Tools: Customize…” menu or as noted in 3 you can also access it by, for instance, right clicking a toolbar and choosing “Customize Toolbar…” . It is divided in many tabs, as shown bellow.
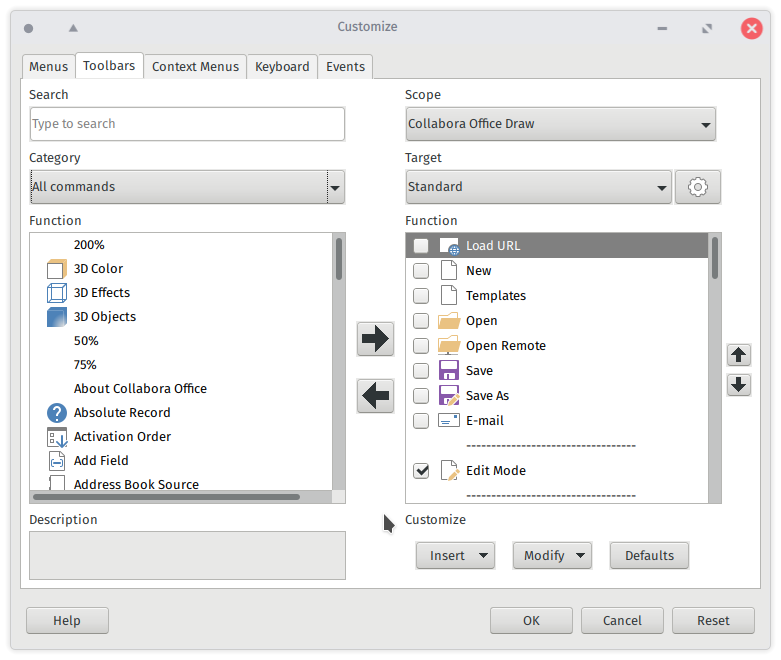
Menus: Customizing menu content, rearranging categories on the menu bar, add commands to menus, etc.
Toolbars: Toolbar positions (docked or not), icons visibility, add new actions or remove existing ones. You can also create new toolbars! (Tools: Customize…: Toolbars: Cogwheel: Add…)
You can also customize Context Menus; Keyboard shortcuts and Events. More info at LO Getting Started Guide or get your physical copy at Lulu.
The Options Dialog: View
If you want to have granular control over what icon theme is used, icon sizes, font options etc you should give this dialog a try.
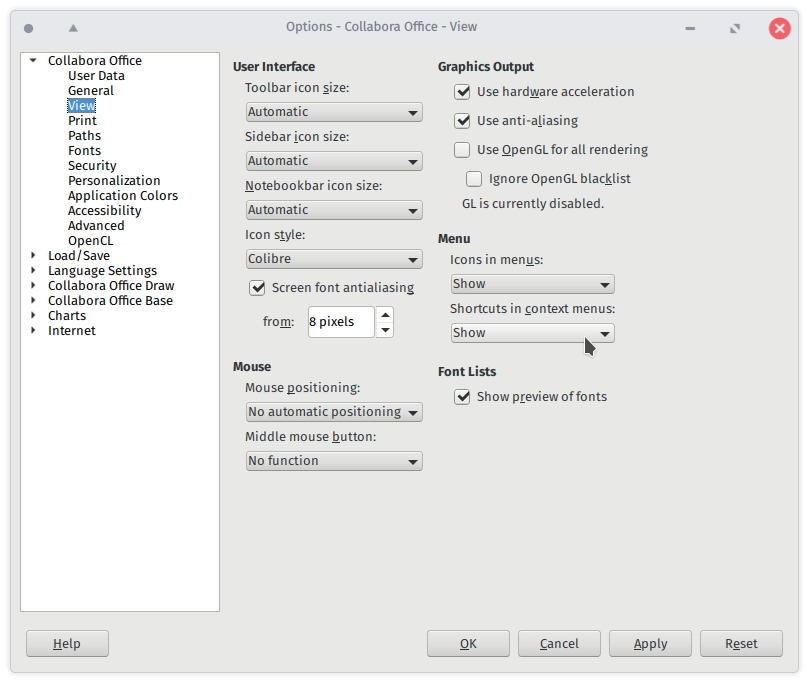
Select the option Show under Shortcuts in context menus: this will help you learn new shortcuts and will work as a reminder for already known shortcuts.
Select the option Show under Icons in menus: if you want all the available icons to be displayed in your menu entries. This option should be used with caution as having many visual cues coming at you at once, every single time, you use the menus might not be ideal.
Real case scenario
So I have a couple of tools customized to fit my workflow. For example when using Draw, for the majority of the things I do, I tend to relay heavily on some features (sometimes hidden) and not using at all some other features. Again this is just my particular case yours might be different.
And so I have adjusted it so things such as project properties and layout controls (grid, guidelines, ruler, snap options etc) are not only visible but also within direct reach (top toolbar); followed by other favourite actions of mine;
on the right side I have removed the page pane (since I tend to have one, two pages max on average) and replaced all the default actions (related to drawing) with manipulation tools (Alignment, Flip, etc).
Note: every inexistent toolbar will appear as a small top window when needed. For example when writing I use a lot the sidebar but I also configure it in such a way that Text formatting window appears (with extra actions like make all selected text uppercase etc) every time I enter any textbox.
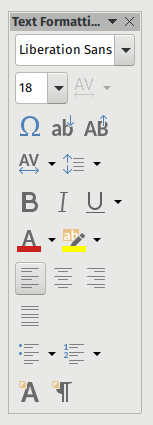
Here is how my Draw looks like (Leaflet version from the 2019 Growth Infographics document):
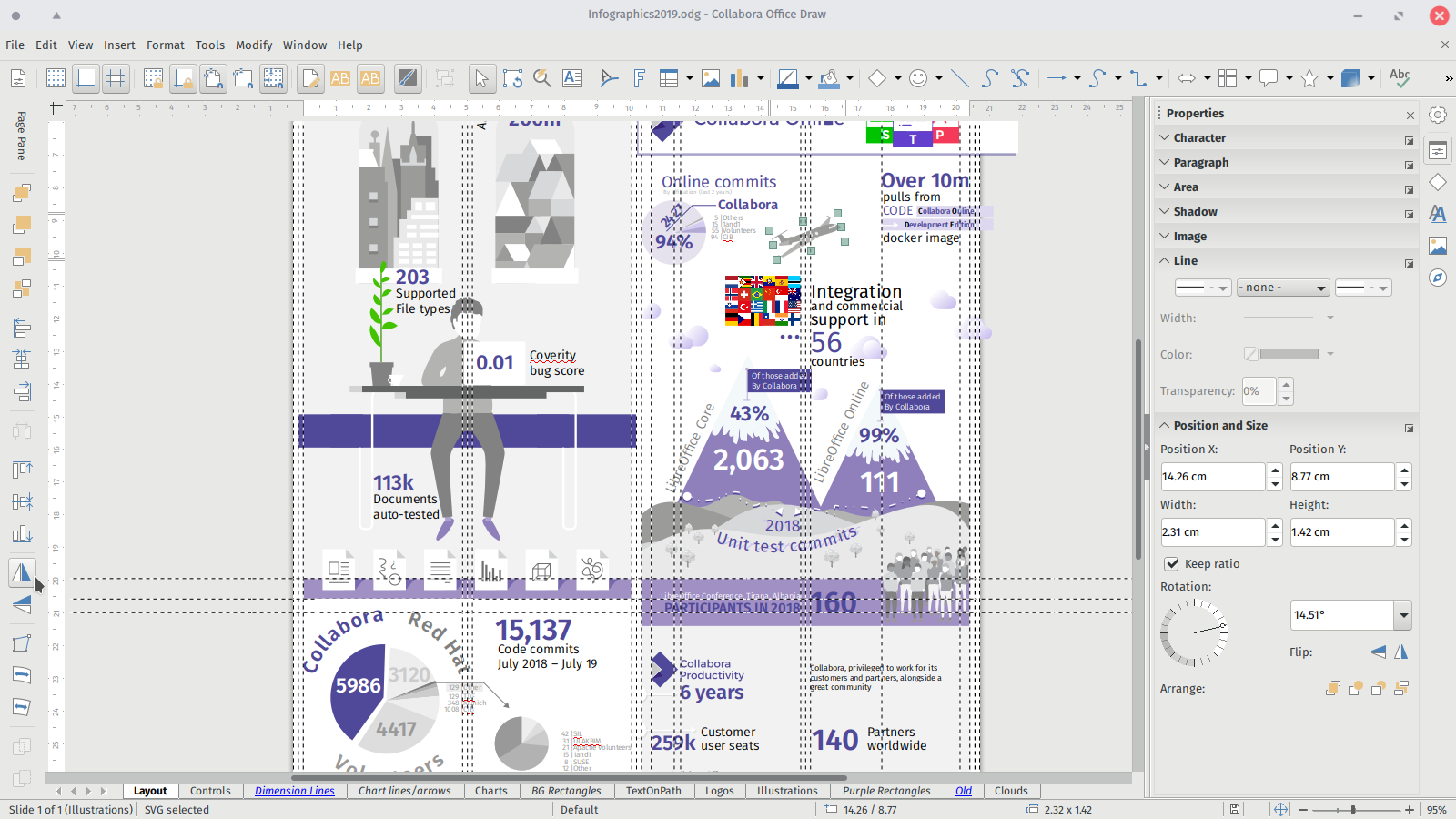
and bellow how it looked with the default configurations:
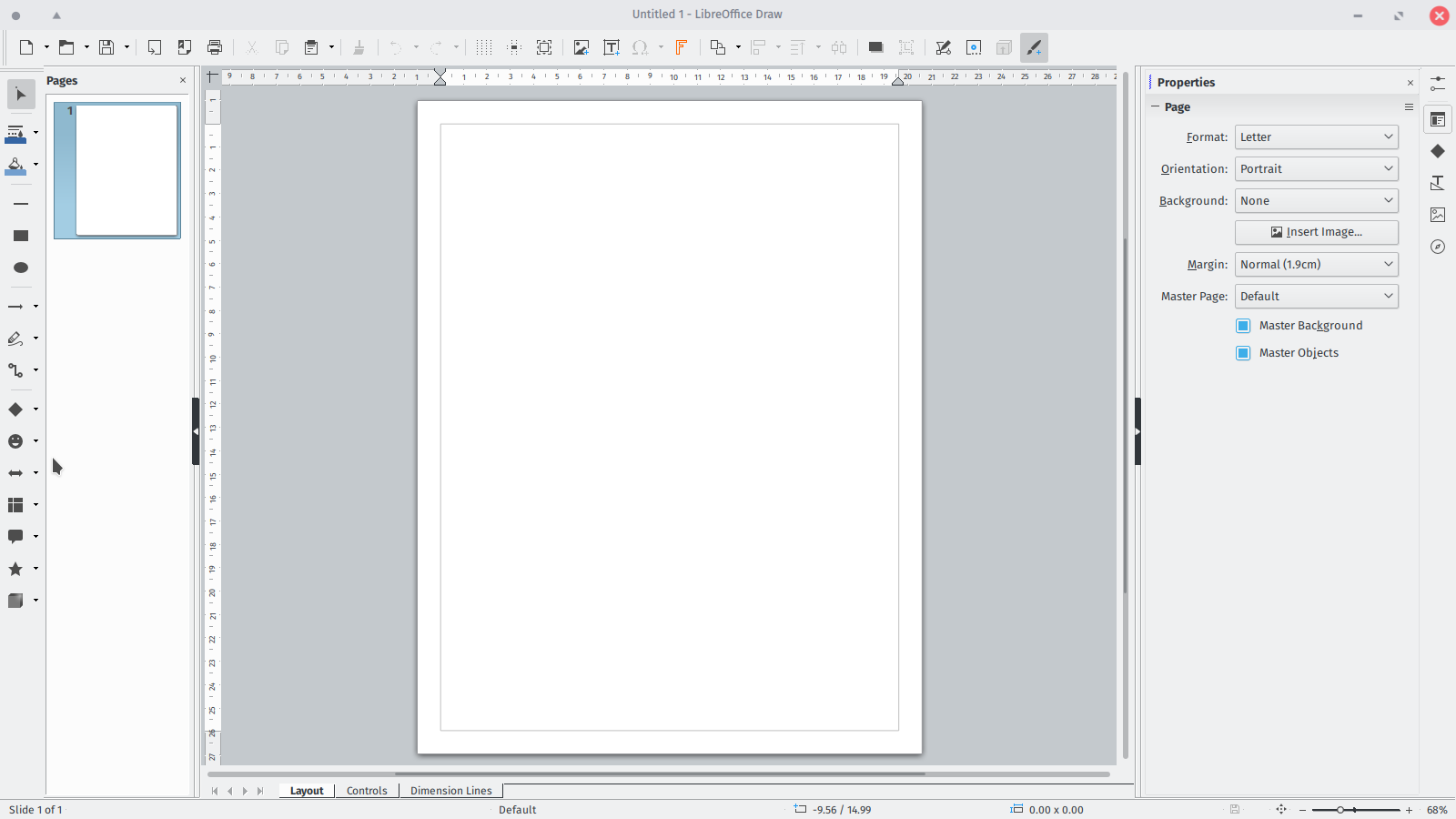
Load your customizations into other computer
Anytime you change parameters your work is saved to a file called “registrymodifications.xcu” and stored on your machine, typically in the main config folder. Example:
~/.config/libreoffice/*/user/registrymodifications.xcu
However there is an easier way to send your customizations to other person or to use it to migrate from on computer to another by creating in a template file from within that LO instance (the one where you did all your customizations).
Remove personal information on saving
You can also make sure that while testing no unwanted customizations gets saved to any file by going accessing the security dialog located on Tools: Options: Security, clicking Options... and ticking the Remove personal information on saving parameter.
This post was first published in the fediverse.
_
Footnotes
“10 Usability Heuristics for User Interface Design”, “7 Flexibility and efficiency of use”, accessed in 2020
“Collabora Office is the enterprise office suite of LibreOffice, the world’s most widely used Open Source office suite. We provide installation and administration utilities together with long term maintenance and contracted support to deliver successful deployments with expertise.” “Collabora Office”, “Solutions: Collabora Office”, accessed in 2020
LibreOffice Getting Started Guide, Chapter 14: Customizing LibreOffice